If you are a Windows user, you may have encountered the "TiWorker.exe" process at some point. This process is related to the Windows Modules Installer Worker service and is responsible for installing updates and performing other system maintenance tasks.
However, in some cases, the "TiWorker.exe" process may cause high CPU usage, which can slow down your system and impact its performance. Here, in this article, we are going to clear all your doubts about TiWorker.exe.
Why TiWorker.exe Causes High CPU Usage

A sub-process of TrustedInstaller.exe is the TiWorker.exe which is a part of Microsoft Windows by Microsoft Corporation.
A part of the Windows Module Installer Service is the TiWorker.exe which is present on your PC.
It is seen generally that just after the startup of a computer, the TiWorker.exe process uses up a lot of CPU resources and thus making it slow. Thus many people would probably suggest getting rid of it.
As it may result in your PC not being able to get important Windows security updates, you should not disable or uninstall TiWorker.exe. Having said that, it has also been found that there is some malware that pretends to be TiWorker.exe and thus it is suggested that you scan your PC for viruses or malware.
If the TiWorker.exe in your computer is found to be genuine then it can become a problem for your PC and you would be advised to follow the fixes given below.
How to Fix “TiWorker.exe” High CPU Usage
Use System Maintenance Troubleshooter
The first thing you should do is to use the System Maintenance Troubleshooter. This is a tool that is inbuilt in Microsoft Windows that prevents errors in the system as it automatically performs maintenance tasks on a regular basis.
You can follow these steps to run a System Maintenance Troubleshooter:
- Press the Win+S key at the same time and write “troubleshooting” in the search bar.
- Select the Troubleshooting
- Now press View all

- Then select System Maintenance
- Click the next button and follow what is being prompted to you.
After this, check if the TiWorker.exe high usage error is fixed or not.
Update your Windows
You can update the Windows version to fix the TiWorker.exe high CPU usage error.
You can follow the given steps to update your Windows:
- Type the control panel in the taskbar search box and press on the particular icon.
- From the left corner click on Windows updates and then press check for updates.

- Restart the PC after the updating process is finished.
After this process is completed, check if the TiWorker.exe high CPU usage is fixed.
Run SFC & DISM scan
It is found in some cases that the corrupted system files affect the device drivers which consecutively result in such issues. You can use Windows inbuilt utilities - SFC and DISM to fix these corrupted system files.
Your computer will be scanned by these utilities and the damaged file will be replaced with a healthy copy. So first, let us run the SFC command:
- Click on the Command Prompt(Admin) as you press down Windows + X keys.
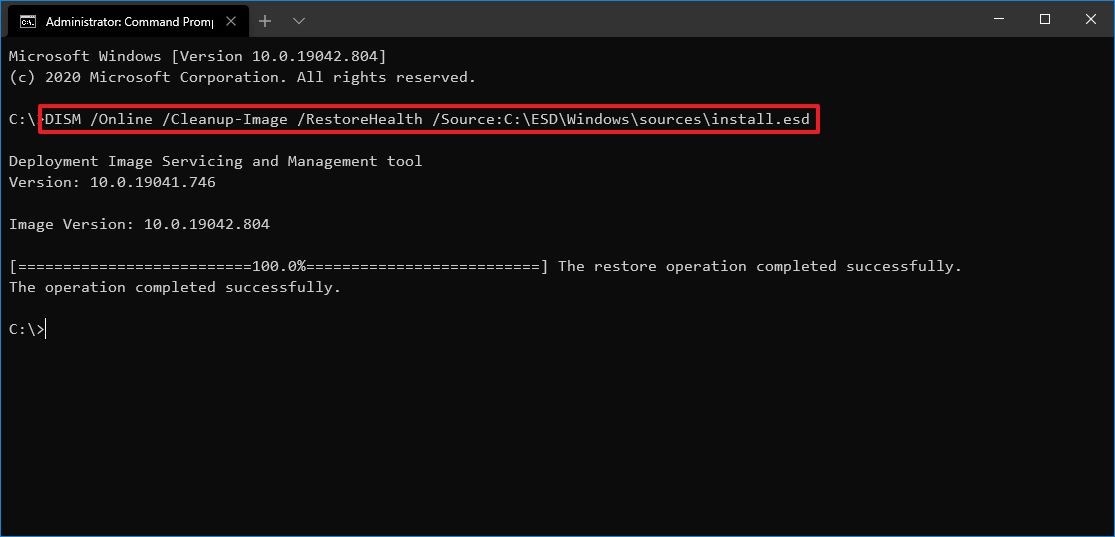
- Type this command in the Command Prompt window and press the Enter key to execute it:
sfc /scannow
- Then just wait for some time.
Check if you can install Discord after the scanning process is finished. Run the DISM tool if you are still facing the Discord installation failed issue.
- Type this command in the Command Prompt and press the Enter key:
DISM /Online /Cleanup-Image /RestoreHealth
- Restart the PC after the scanning is complete and check if the issue is resolved or not.
Rename the SoftwareDistribution directory
The cause of the TiWorker.exe high CPU usage could be the corruption of the SoftwareDistribution directory that is slowing down your PC. If this is the case, then, renaming the directory could help you fix this.
You can rename the SoftwareDistribution directory by following the given steps:
- Open the run dialogue box by pressing Win+R simultaneously.
- Type “services.msc” and press OK.
- Search Windows update and double-click on it.

- Alter the startup type to manual and then click on stop.
- Now click on Apply
- Search for SoftwareDistribution on the C: Windows and rename it to old.
- Open Windows updates after going to Services.
- Click on Start after changing the startup type to Automatic.
- Press Apply.
Then just restart your PC and check if the problem remains.
Have a clean boot
If an application is interfering with TiWorker.exe a clean boot is required to be done.
Follow the given steps to clean boot your System:
- Open the run dialogue box by pressing Win+R simultaneously.
- Type “msconfig” and press ENTER.

- Check the checkbox named "Hide all Microsoft services" in the services window and then click on disable all.
- Then just move to the Startup tab and press open task manager.
- One by one disable all the startup applications.
- Then just move to the system configuration and press Apply.
After this, just restart your computer and see if the problem is solved.
Clear all updated history
There are occasions when the temporary files of the PC can cause TiWorker.exe to slow down and on these occasions, you can clear all temp files from your system.

You can delete the temporary files easily by going to C: Windows/Temp and finding and deleting the updates folder.
After this just restart your PC and check if the problem still remains.
TiWorker.exe Exclusion from Windows Defender
As the Windows Defender keeps scanning the TiWorker.exe, sometimes that becomes the reason for the increased CPU usage.
You should exclude TiWorker.exe from Windows Defender in that case and your problems should be solved.

To exclude TiWorker.exe from Windows Defender you can just follow the given steps:
- Open the task manager.
- Click on Open File Location as you right-click on TiWorker.exe.
- Copy the path of this directory.
- Press Win+S to open Windows Defender
- Click on Windows Defender Security Center
- Go to Virus and threat protection.
- Then, click on the virus and threat protection settings.
- Then, press the add or remove exclusions option in the exclusion section
- Then choose the folder after clicking on Add an Exclusion.
- Then paste the path of the directory that you have copied.
Conclusion
High CPU usage due to "TiWorker.exe" can be a frustrating issue for Windows users. However, there are several effective ways to fix it, such as running the Windows Update troubleshooter, performing a clean boot, or manually deleting the SoftwareDistribution folder.
Additionally, disabling automatic updates or updating the system drivers can also help resolve the problem. By following these steps, you can successfully address the "TiWorker.exe" high CPU usage and improve the overall performance of your computer.
Frequently Asked Questions
1. What is TiWorker.exe, and why is it causing high CPU usage on my computer?
TiWorker.exe is a Windows Module Installer Worker process that is responsible for installing Windows updates and other system components. Sometimes, it may consume high CPU resources, leading to slower system performance.
2. How can I check if TiWorker.exe is causing high CPU usage on my computer?
Open the Task Manager and navigate to the Processes tab. Look for TiWorker.exe and check its CPU usage. If it's using a significant amount of CPU resources, it might be causing high CPU usage.
3. What are some ways to fix TiWorker.exe high CPU usage easily?
One way is to use the Windows Update troubleshooter to fix any update-related issues. Another way is to clear the SoftwareDistribution folder, which stores temporary files related to Windows updates. Additionally, running a malware scan or updating device drivers can also help fix the issue.
4. Is it safe to disable TiWorker.exe to fix high CPU usage?
Disabling TiWorker.exe is not recommended as it is a critical system process responsible for installing Windows updates and maintaining system stability. Instead, try the methods mentioned above to fix the high CPU usage caused by TiWorker.exe.