![Kernel_Security_Check_Error [SOLVED]](LAZY_IMG_PLACEHOLDER)
If you are facing the BSOD error called the kernel_check_security_failure error, then this is just the article you were looking for.
The cause for the kernel_check_security_failure error is more than one data file that has been corrupted or incompatible and needs updating.
If you are using a driver that is incompatible with the newest version of Windows, this error might show up.
Here, in this article, we will talk about the various causes and fixes of the kernel_check_security_failure error.
CAUSES: kernel_check_security_failure error
There are a number of reasons that can cause the kernel_check_security_failure error, some of the common ones have been mentioned below:
- Viruses
- Corrupt system files
- Damaged hard disk
- Security programs
- Memory problems
- Outdated drivers
Out of all the reasons the most potent one is that of the incompatible drivers, especially when the Windows has been upgraded to the latest version.
FIXES: kernel_check_security_failure error
- Scan for Viruses
- Roll Back to Windows Previous Version
- Check Disk for Errors
- Enable the Legacy Advanced Boot Menu
- Boot into Safe Mode
- Check Disk Using File Explorer
- Try Uninstalling Programs
- Windows Memory Diagnostic
1. Scan for Viruses
There are chances that you may encounter the kernel_check_security_failure error because of the malicious infection in your Windows operating system.

So, you should make sure that there are no viruses on your PC by scanning your system thoroughly.
You can use any third-party Antivirus for this.
2. Roll Back to Windows Previous Version
There might be a situation when the newer update of Windows does not support your system or the apps are incompatible with the version of Windows that you are using.
One thing that might help you to get rid of the kernel_check_security_failure error is you moving back to the previous version of Windows.
First, enable the safe mode and then follow the given steps.
- Open settings.
- Then, “Update & Security”
- Click on the Recovery option
- Click on the “Get started” button
- Select the reason for ‘Why are you going back?’ and click Next

- Skip the check for update option and click on the no, Thanks option
- You will now get the instructions of what to do after you go to the previous version. Click on Next.
- Now, you will be asked if you remember your login details, click Next if you do and if you don't you won't be able to log in after you move back to the previous version.
- Then, click on the “Go back to earlier build” button.
This will take some time. After the process is complete check if the kernel_check_security_failure error is resolved.
3. Check Disk for Errors
With the command prompt, run check disk to fix the kernel_check_security_failure error.
- Type cmd after pressing the Windows icon and select Run as administrator
- Type chkdsk C:/f and press enter.

- The letter C has to be replaced with your hard drive panel.
- Then, a message will display that file needs to be repaired If you are not using the /f parameter.
- The chkdsk D: /f command can be used here as it will fix all hard drive errors that affect your drive.
Depending on your hard drive memory, this process might take some time.
4. Enable the Legacy Advanced Boot Menu
To fix the kernel_check_security_failure error you can try enabling the legacy Advanced boot menu. You can do this by following the given steps:
- First, Restart your system.
- Then, insert a Windows 10 bootable media in the optical media drive
- Click on Next On the Windows Setup box
- Then, click on "Repair your computer" and then click on "Troubleshoot".

- Click on ‘Advanced options’
- Select the Command Prompt
- Type C: On the Command Prompt window, press Enter.
- To enable the legacy advanced boot menu, type the command given below in C: prompt and hit Enter :
BCDEDIT /SET {DEFAULT} BOOTMENUPOLICY LEGACY
- Type EXIT once the command is executed,
- Then, move back to the ‘Choose an option’ screen, and click on Continue to start your system normally.
5. Boot into Safe Mode
You can try booting Windows into the Safe Mode and see if the kernel_check_security_failure error is resolved.
Follow these steps to boot into Safe Mode:
- Move to the Settings app, then Update and Security, then Recovery. Click on the Restart now present under Advanced startup in the right pane of the Recovery screen given below.
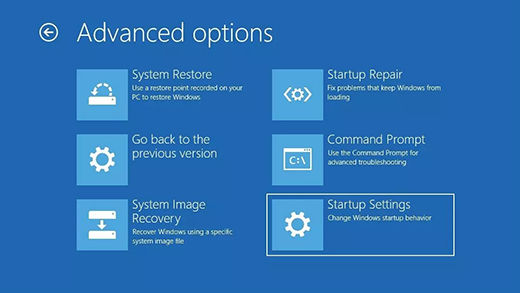
- Then choose the Troubleshoot option.
- Present under the Troubleshoot screen, press the Advanced options.
- Click on Startup Settings:
- You will then have to click on the Restart button from the Startup Settings window to change the Windows Startup option.
- In the end, you need to press: F4 (for Safe Mode), F5 (for Safe Mode with Networking), and F6 (for Safe Mode with Command Prompt).
- Finally, Windows 10 will boot into Safe Mode.
6. Try Uninstalling Programs
Try to uninstall programs that are recently installed after your system is entered into safe mode. The kernel_check_security_failure error could have been caused by some recent changes made in your system that has made the software incompatible.
This is how you can uninstall programs:
- Click on uninstall a program

- Click on uninstall/change on the programs that you want to uninstall.
Then check whether the kernel_check_security_failure error is resolved or not after restarting your PC.
7. Windows Memory Diagnostic
With the help of the Windows diagnostic tool that is present in the new Windows devices, you can easily identify the problem. The RAM on your system will be tested by this. Follow the given steps to use this tool.
- Press the Windows icon.
- To open Windows Memory Diagnostic, type mdsched.
- There will be two options on the screen:
- "Restart now and check for problems"
- "Check for problems the next time I start my computer"
- To run the memory check, select the first one and wait for a while.
- Press the Windows icon after the memory is completed and your computer is rebooted and type Event viewer.
- Then, click on the “System” on the “Windows Logs” menu.
- Choose “Filter current log” as you right-click on the “System”.

- Then, click on the menu that is next to “Event sources”.
- Scroll down till you find “MemoryDiagnostics-Results”.
- Choose “MemoryDiagnostics-Results” and click on OK
- Two events will now be listed in the filtered log.
- Click on the events and see the information. Move on if there is no issue.
- When there is an issue, you can fix it by replacing it with RAM sticks.
- Reboot your system.
- Repeat the above steps with all the options that are recommended for replacement.
Check if the kernel_check_security_failure error is fixed after all the defective RAM sticks are replaced,
The PC Repair Tool ( BEST & SIMPLE)
As we have mentioned in our other articles, you can use the PC Repair tool in case of most errors as it helps you fix BSOD, DLL and other errors on Windows 10.
Conclusion
So this was all about the kernel_check_security_failure error.
You can share your experience with it in the comment section.
All the best!